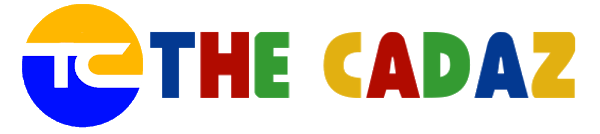Windows 11, sebagai sistem operasi terbaru dari Microsoft, menawarkan pengalaman pengguna yang canggih. Namun, seperti halnya dengan setiap perangkat lunak, tidak luput dari kemungkinan menghadapi masalah. Artikel ini akan membahas 10 cara mengatasi masalah umum yang sering muncul di Windows 11.
1. Blue Screen Windows 11
Blue screen atau layar biru seringkali menjadi momok bagi pengguna Windows. Untuk mengatasi ini, pastikan driver perangkat keras Anda terbaru, dan cek apakah ada konflik perangkat lunak yang menyebabkan masalah.
Cara Mengatasi Masalah Blue Screen di Windows 11
- Perbarui Driver Perangkat Keras. Pastikan driver perangkat keras Anda selalu diperbarui. Driver yang tidak terkini seringkali menjadi penyebab utama masalah blue screen. Kunjungi situs resmi produsen perangkat keras Anda untuk mendownload versi terbaru dan menginstalnya.
- Cek Konflik Perangkat Lunak. Lakukan pemeriksaan terhadap perangkat lunak yang terinstal di sistem Anda. Konflik antara beberapa program dapat menyebabkan blue screen. Periksa riwayat instalasi baru-baru ini dan nonaktifkan sementara program yang mencurigakan untuk melihat apakah masalahnya teratasi.
- Periksa Update Sistem Operasi. Pastikan sistem operasi Windows Anda sudah diperbarui dengan semua pembaruan terkini. Microsoft secara rutin merilis pembaruan keamanan dan perbaikan bug yang dapat membantu mengatasi masalah blue screen.
- Gunakan Alat Bantu bawaan. Windows menyediakan alat bantu seperti "Check Disk" dan "System File Checker" yang dapat membantu mendeteksi dan memperbaiki kerusakan pada sistem file. Gunakan alat-alat ini secara berkala untuk memastikan integritas sistem Anda.
- Lakukan Pemulihan Sistem. Jika masalah terus berlanjut, pertimbangkan untuk menggunakan fitur pemulihan sistem. Pilih titik pemulihan yang dibuat sebelum munculnya masalah blue screen. Hal ini dapat membantu mengembalikan sistem ke kondisi yang lebih stabil.
2. Printer Error Windows 11
Jika mengalami kesulitan mencetak, pastikan printer terhubung dengan benar dan driver printer sudah terinstal dengan baik. Bila perlu, coba reinstall driver printer atau gunakan troubleshooter bawaan Windows 11.
Solusi Mudah untuk Printer yang Bermasalah di Windows 11
Jika Anda menghadapi kendala saat mencetak, langkah pertama yang perlu dilakukan adalah memastikan bahwa printer Anda terhubung dengan benar dan driver printer telah terinstal dengan baik. Pastikan kabel konektivitas printer telah terpasang dengan aman dan coba periksa apakah perangkat sudah terdeteksi dengan benar oleh sistem operasi Windows 11.
Jika masalah persisten, pertimbangkan untuk melakukan reinstall driver printer. Caranya cukup sederhana, cukup unduh versi terbaru dari situs resmi produsen printer atau gunakan fitur pencarian otomatis di Windows 11 untuk memperbarui driver secara langsung.
Alternatif lain yang dapat Anda coba adalah menggunakan troubleshooter bawaan Windows 11. Alat ini dirancang khusus untuk mengidentifikasi dan memperbaiki masalah umum terkait printer. Buka Settings, pilih "Update & Security", dan klik "Troubleshoot". Pilih opsi "Printer" dan biarkan troubleshooter bekerja untuk menemukan dan memperbaiki kesalahan yang mungkin terjadi.
Dalam beberapa kasus, printer yang tidak dapat mencetak mungkin juga disebabkan oleh kendala kompatibilitas. Pastikan bahwa printer Anda kompatibel dengan Windows 11 dengan memeriksa informasi di situs resmi produsen atau panduan pengguna. Jika perlu, Anda dapat mencari pembaruan firmware dari produsen untuk meningkatkan kinerja dan kompatibilitas.
3. Aplikasi Tidak Berjalan Windows 11
Apabila aplikasi tidak berjalan sebagaimana mestinya, coba perbarui aplikasi tersebut ke versi terbaru atau reinstall untuk memperbaiki kemungkinan file yang rusak.
Mengatasi Kendala Aplikasi yang Tak Berjalan di Windows 11
- Perbarui Aplikasi ke Versi Terbaru. Seringkali, ketidakmampuan aplikasi berjalan dengan lancar dapat diatasi dengan memperbarui aplikasi ke versi terbaru. Pastikan Anda mengunjungi situs resmi pembuat aplikasi atau platform distribusi untuk mendapatkan pembaruan terkini.
- Reinstall Aplikasi. Jika pembaruan tidak berhasil, pertimbangkan untuk melakukan reinstall aplikasi. Proses ini membantu memperbaiki kemungkinan file yang rusak atau hilang. Sebelumnya, pastikan Anda menghapus instalasi lama dengan benar untuk mencegah konflik.
- Periksa Kompatibilitas dengan Windows 11. Pastikan aplikasi yang Anda gunakan kompatibel dengan Windows 11. Beberapa aplikasi mungkin memerlukan penyesuaian atau pembaruan khusus untuk berfungsi dengan baik pada sistem operasi terbaru.
4. Internet Tidak Terhubung Windows 11
Ketika menghadapi masalah koneksi internet, restart router/modem, periksa pengaturan jaringan, atau jalankan troubleshooter jaringan Windows 11 untuk mengidentifikasi dan memperbaiki kendala.
Pastikan driver audio terinstal dengan benar. Jika suara tetap tidak keluar, coba atur perangkat audio default melalui pengaturan suara di Windows 11.
Optimalkan pengaturan daya pada laptop atau perangkat Windows 11 Anda. Nonaktifkan fitur yang tidak perlu dan pastikan tidak ada aplikasi yang memakan daya secara berlebihan di latar belakang.
Jika Windows 11 terasa lambat, bersihkan file sementara, perbarui driver, dan matikan efek visual yang tidak diperlukan. Gunakan pula alat pembersih dan defragmentasi bawaan Windows.
Jika menghadapi kesulitan saat menginstal Windows 11, pastikan spesifikasi sistem memenuhi persyaratan minimum. Periksa juga file instalasi apakah tidak rusak, dan coba gunakan media instalasi yang baru.
Dengan memahami dan menerapkan solusi ini, Anda dapat mengatasi sebagian besar masalah umum yang mungkin muncul saat menggunakan Windows 11. Selalu ingat untuk melakukan cadangan data sebelum melakukan perbaikan yang lebih lanjut untuk menghindari kehilangan informasi yang berharga.
Tips Cepat Mengatasi Koneksi Internet Tidak Terhubung di Windows 11
- Restart Router/Modem: Matikan dan hidupkan kembali perangkat untuk menyegarkan koneksi.
- Periksa Pengaturan Jaringan: Pastikan Wi-Fi/Ethernet terhubung dengan benar di Pengaturan Jaringan & Internet.
- Jalankan Troubleshooter: Gunakan troubleshooter bawaan Windows 11 di Pengaturan > Pembaruan & Keamanan > Troubleshoot > Internet Connections.
- Periksa Kabel dan Port: Pastikan kabel Ethernet terhubung dengan baik dan gunakan kabel/port cadangan jika perlu.
5. Suara Tidak Keluar Windows 11
Pastikan driver audio terinstal dengan benar. Jika suara tetap tidak keluar, coba atur perangkat audio default melalui pengaturan suara di Windows 11.
Solusi untuk Suara Tidak Keluar di Windows 11
- Periksa Driver Audio: Pastikan driver audio terinstal dengan benar. Unduh versi terbaru dari situs produsen perangkat keras Anda.
- Atur Perangkat Audio Default: Buka "Pengaturan," pilih "Suara," dan pastikan perangkat audio yang diinginkan diatur sebagai perangkat default.
- Periksa Kabel dan Koneksi: Pastikan kabel audio terhubung dengan baik. Periksa juga koneksi perangkat audio eksternal jika digunakan.
- Perbarui Windows 11: Pastikan sistem operasi Anda diperbarui ke versi terbaru untuk mendapatkan perbaikan bug dan peningkatan kompatibilitas.
6. Baterai Cepat Habis Windows 11
Optimalkan pengaturan daya pada laptop atau perangkat Windows 11 Anda. Nonaktifkan fitur yang tidak perlu dan pastikan tidak ada aplikasi yang memakan daya secara berlebihan di latar belakang.
Mengatasi Masalah Konsumsi Baterai Berlebihan di Windows 11
- Optimalkan Pengaturan Daya: Sesuaikan pengaturan daya pada laptop Anda untuk memastikan efisiensi konsumsi baterai. Buka Settings > System > Power & sleep untuk mengakses opsi pengaturan daya. Pilih mode daya yang sesuai dengan kebutuhan Anda, seperti mode Balanced atau Power Saver.
- Nonaktifkan Fitur yang Tidak Diperlukan: Windows 11 menyediakan berbagai fitur yang mungkin tidak selalu diperlukan. Matikan fitur seperti Cortana atau Windows Hello jika Anda tidak menggunakannya secara aktif. Ini dapat membantu mengurangi beban pada baterai.
- Hentikan Aplikasi Latar Belakang: Pastikan tidak ada aplikasi yang berjalan di latar belakang dan mengonsumsi daya secara berlebihan. Buka Task Manager dengan menekan `Ctrl + Shift + Esc` dan tinjau aplikasi yang berjalan. Hentikan aplikasi yang tidak perlu atau yang tidak Anda gunakan untuk menghemat daya baterai.
- Monitor Aplikasi yang Memakan Daya: Gunakan Settings > System > Battery > untuk melihat aplikasi yang menggunakan daya baterai secara signifikan. Jika Anda menemukan aplikasi tertentu yang terlalu banyak mengonsumsi daya, pertimbangkan untuk menutup atau menggantinya dengan alternatif yang lebih efisien.
7. Windows 11 Lambat
Jika Windows 11 terasa lambat, bersihkan file sementara, perbarui driver, dan matikan efek visual yang tidak diperlukan. Gunakan pula alat pembersih dan defragmentasi bawaan Windows.
8. Windows 11 Tidak Bisa Diinstal
Jika menghadapi kesulitan saat menginstal Windows 11, pastikan spesifikasi sistem memenuhi persyaratan minimum. Periksa juga file instalasi apakah tidak rusak, dan coba gunakan media instalasi yang baru.
Dengan memahami dan menerapkan solusi ini, Anda dapat mengatasi sebagian besar masalah umum yang mungkin muncul saat menggunakan Windows 11. Selalu ingat untuk melakukan cadangan data sebelum melakukan perbaikan yang lebih lanjut untuk menghindari kehilangan informasi yang berharga.